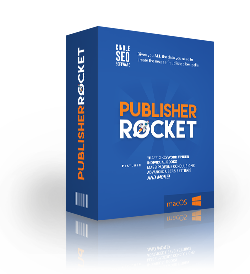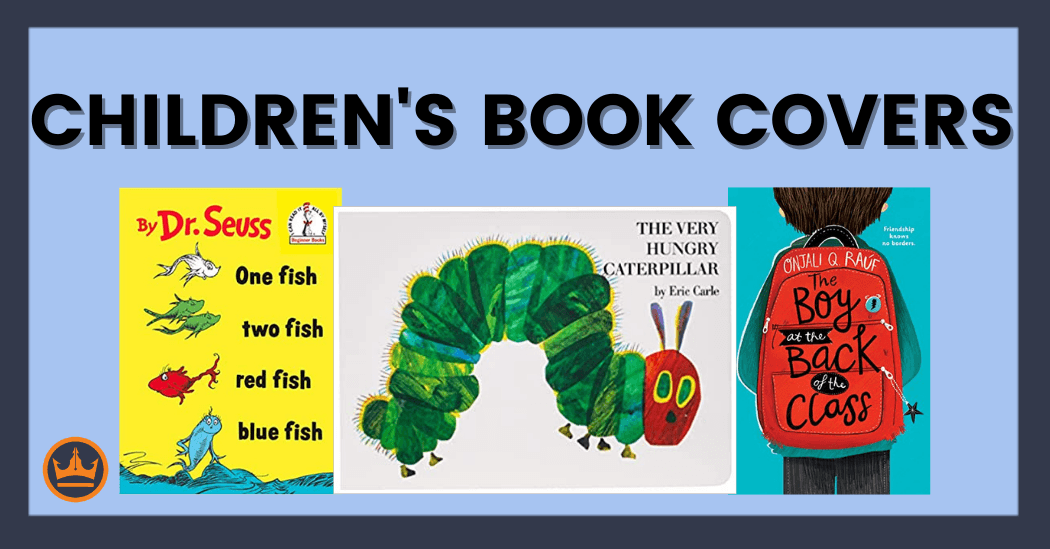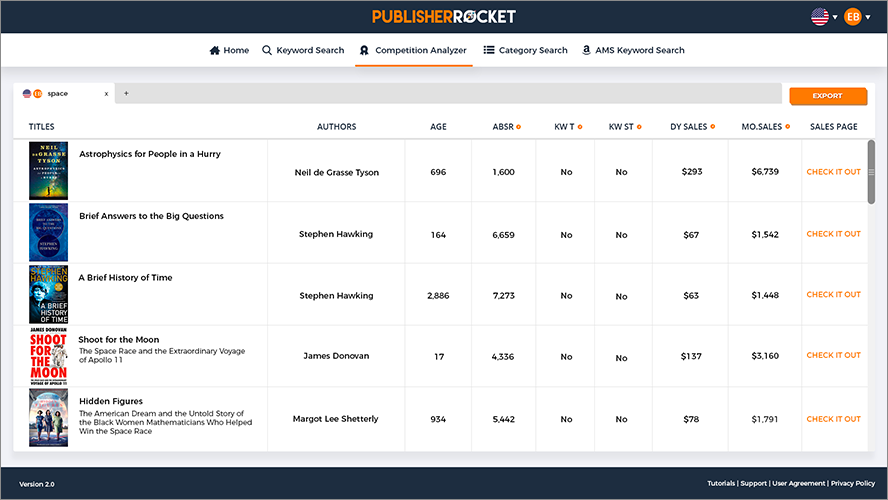Being a fly on the wall in many self-publishing forums and Facebook groups, I see the same ole question surrounding Fiverr and eBook covers.
Let’s face it. If someone is willing to make a book cover for $5, then they probably aren’t going to spend much time on your project.
In many cases, the top-rated Fiverr eBook cover designers make their money by maximizing their output while minimizing the time spent on the cover so as to crank-em-out.
So, how do you get an excellent cover that will stick out in the market using the uber cheap services of Fiverr?
It’s pretty simple actually – but a totally different way of looking at things.
In this article, you will learn:
- A different way of finding good ebook cover designers on Fiverr
- How to get more out of that gig
- Important steps to keep in mind
Table of contents
So stay tuned, and find out exactly why this post was featured on problogger.net as the way to approach ebook cover designs on Fiverr.
Selecting the Right Fiverr eBook Cover Design Gig
Most Fiverr customers will select whichever gigs show up on the top… or worse, whichever Gig has the highest ratings.
Does it surprise you that I would say that? Well, here is why…
Those Fiverr producers that reach the top of the search results and have the highest ratings get the most traffic and thus the most sales. Therefore, as long as they don’t get LOTS of bad reviews, they will make their money. There is no ‘climb’ to the top.
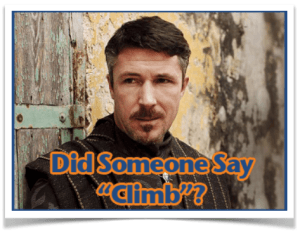
This level of complacency causes a paradigm shift in the producer's mentality. Their business structure turns from:
How to I get more customers
To
How do I increase production to meet the high demands
Now, I'm not saying they don’t do a good job. But understand that if your pay depends solely on how many you crank out, it isn’t much of a stretch to say that you probably cut some corners and don’t REALLY take the time to figure out what else you can add to make it even better.
So what should you do?
My favorite gigs are those that are made by people who have just started. Why?
Because of two things:
- If their first couple of gig purchases gets poor ratings, then their sales are sunk. They NEED that 5-star rating more than someone who has 2,000 ratings.
- They just got their first order, which means that they don’t have another order waiting for them. They have all the time in the world to make sure your order is done right. There's no competition for their time, which is nice.
Although hiring someone without a proven record can be risky. However, I would remind you that Fiverr will return your money if they don’t deliver and in the worst case possible, you only lose $5-10 dollars…not awesome, but not a deal breaker.
So, working with someone who is hungry for the climb to the top, is much better just sitting at the top. hoping to maintain his or her status quo.
How to Get the Best eBook Cover out of Fiverr
Let’s face it. If you are taking orders for 5 dollars, you probably aren’t the next Monet or Van Gogh. Furthermore, they probably don’t have a lot of experience in book covers. There is a reason why people like Derek Murphy can charge over $300 per book cover and stay well paid.
Professional eBook cover designers just know how to connect the right imagery to the right market
So, how do you get more out of a $5 dollar artist?
You need to give them guidelines and examples.
The biggest mistake that any Fiverr user does is that they hire a bunch of gigs on Fiverr, and tell the artists to make a book cover on their subject. Basically, this person is handing over the keys to the designer to do whatever.
Now, if your designer is super professional, then that might be the right thing to do. Professionals who have been in the game longer and are worth their weight, will know what images or styles sell well with your target market. But this isn’t the case with Fiverr.
Instead, that Fiverr designer will probably just plug and play your information into a pre-designed template and shoot you back a copy in a matter of minutes.
So, to circumvent this, I recommend you give them examples and detailed notes, including specific book cover fonts you want to see.
Best Book Marketing Software
Over 47,000+ authors, NYT bestsellers, and publishing companies use Publisher Rocket to gain key insight to the market. Help your book now
Get Rocket NowHere is how I do it
When I am on Amazon, I will always look at other people’s covers. Even if I am not there for research purposes, I just look at the covers and when I find a good one, I ask myself:
- Why did this cover stick out?
- Can I read the words in the small Amazon Image size?
- Why do the colors work?
- What did this cover make me think before I read the title?
If the cover works, then I will right-click and save that image in my folder titled “Amazon Covers.” In some cases, I will even right click the image and add notes to the images files.
Now, fast forward to when it comes time to contract a cover design. I then flip through my covers and see which one is close to the mood or feeling of my book.
Once I have a cover in mind and have already mapped out what words go where I will then turn my attention to Fiverr and send the gig order explicitly telling the artist what to do.
It sounds like a lot, but this right here ensures that when you go to purchase a gig, you'll get the book cover you want at Fiverr prices.
Which Artist for Which Book Cover?
Now that you have a cover in mind, it is SUPER important that you find the right designer for the right job. Don’t try to fit a square peg into a round hole.
Looking at the design you selected and the portfolio they display, to match up with someone who looks like they have done that before. This way you aren’t trying to force them out of their comfort zone for a measly $5.
Now What?
If you followed the steps in this guide, you should now have a cover in mind, a mapped out a selection of text and a hungry designer who shares the same type of style as your selected eBook cover example.
This process doesn’t necessarily spell out success, but I would venture to say that you WILL have a better chance of getting a better product by choosing this step-process over the ole “pick the highest level of ratings and let them decide” method that sooo many authors do.
If you select this style of Fiverr contracting, comment below or contact me with images of your design and I will feature it on this website. Do you know what the means!!! Free publicity 😉

Cheers,