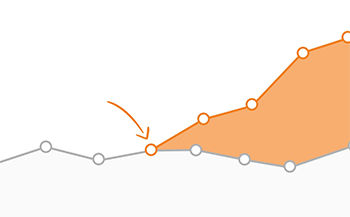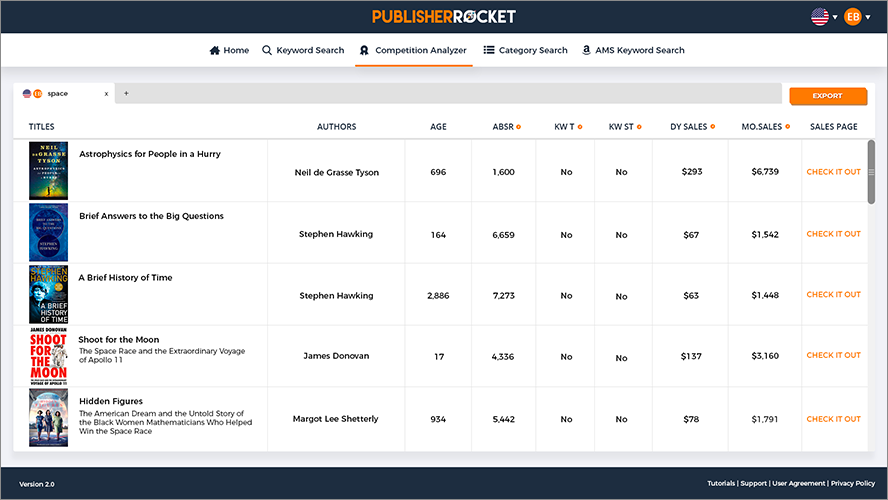Table of contents
You’ve been working hard to put your ebook together. Every last detail is fine-tuned, from the editing to the formatting.
Now, the only thing left to do is get it out there to your audience.
Except… what’s the best way to sell your ebook?
One option is offering your book on your own website, and I'm about to show you exactly how to do that!
In this article, you will learn:
- The advantages of selling ebooks from your own site over a marketplace
- 4 ways to sell your ebook on your own author site
Quick Note: This article uses affiliate links, which help cover the costs of running this site (at no extra cost to you).
Increase Your Book Marketing
See the Publisher Rocket effect, when you use the right keywords and categories to help get your book seen more on Amazon.
Get Publisher Rocket Now!The Advantages of Selling eBooks From Your Own Site
Selling ebooks directly from your own site comes with several advantages.
The biggest is you get to keep your profits.
Sure, most marketplaces have a built-in audience, which may help you sell to more customers, but they also take a portion of your royalties (between 65 and 30% per sale).
The other benefit of selling your ebooks directly to your customers is you can manage your customer relationship and customer experience from A to Z, which can help you differentiate your book from competitors.
For instance, a quick query of “vegetable gardening ebook” in Amazon Books not only turns up 5,000 similar results to compete with, but each ebook’s product page is confined to the same cluttered and generic format:
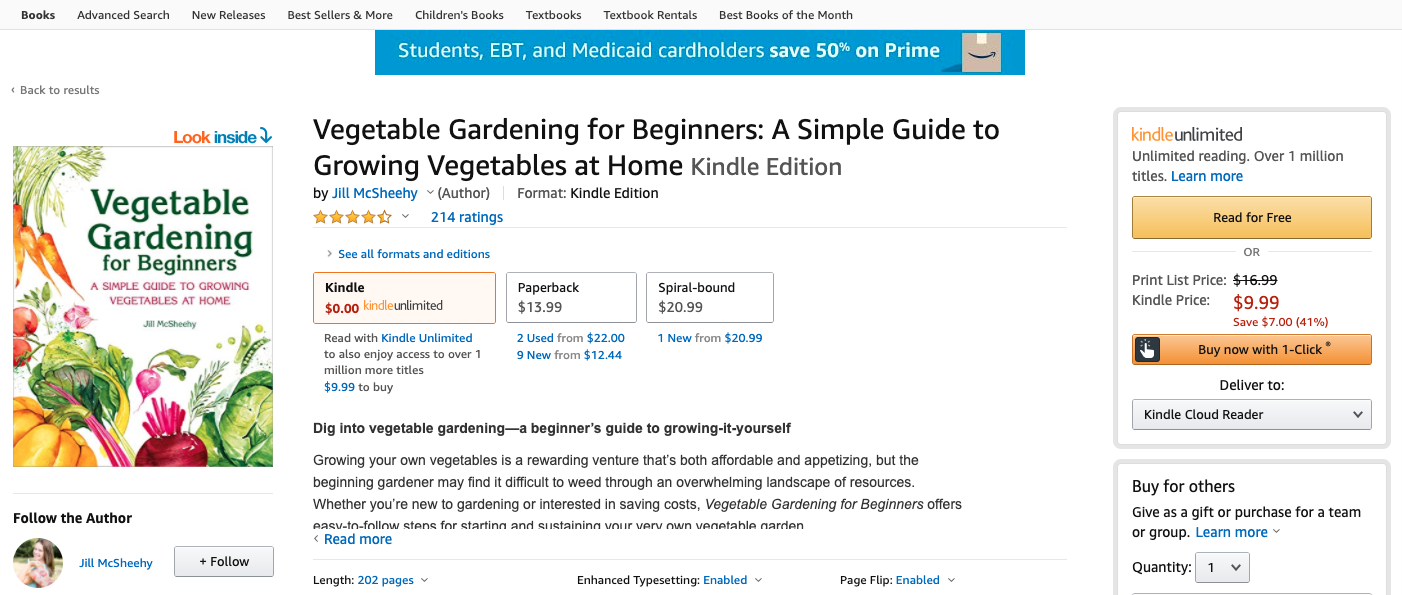
When you’re using your own site, you can also gather your visitors' contact info and own your relationship with your audience.
You can also control the design of your website so that it reflects your style as an author.
In other words, you get to keep your contacts’ emails and nurture a positive relationship through future communications, as opposed to the marketplace brand owning your customer information.
Basically, the advantages of selling your ebooks directly through your own site — from earning more profits to controlling your customer experience — can make it worth your while.
So let’s explore some ways to actually do it.
Want to learn how to sell your book on your own website and why you should? Check out this article!Click To Tweet4 Ways to Sell Your eBook From Your Own Author Website
| Tool/Method | Price | Pros | Cons | Special Offer |
|---|---|---|---|---|
| Podia | $33 - $79 monthly (when billed annually) | Unlimited everything, streamlines online business, eliminates the need for several tools, no transaction or additional fees | May be too robust if looking for a simple solution for selling only ebooks, not ideal for people who want to control the nitty-gritty | |
| WooCommerce | Free | Cost is free, open source, highly customizable, lots of integrations | Requires proficiency in WordPress, may need to add extra paid plugins | |
| WPForms | $49.50 - $299.50/year | Simple order form, no coding needed, no transaction fees | Limited functionality, not an ecommerce plugin | |
| Easy Digital Downloads | $99.50 - $499.50/year | No transaction fees, plugin is designed to sell digital files | May need to add extra paid extensions for increased functionality |
1. Podia
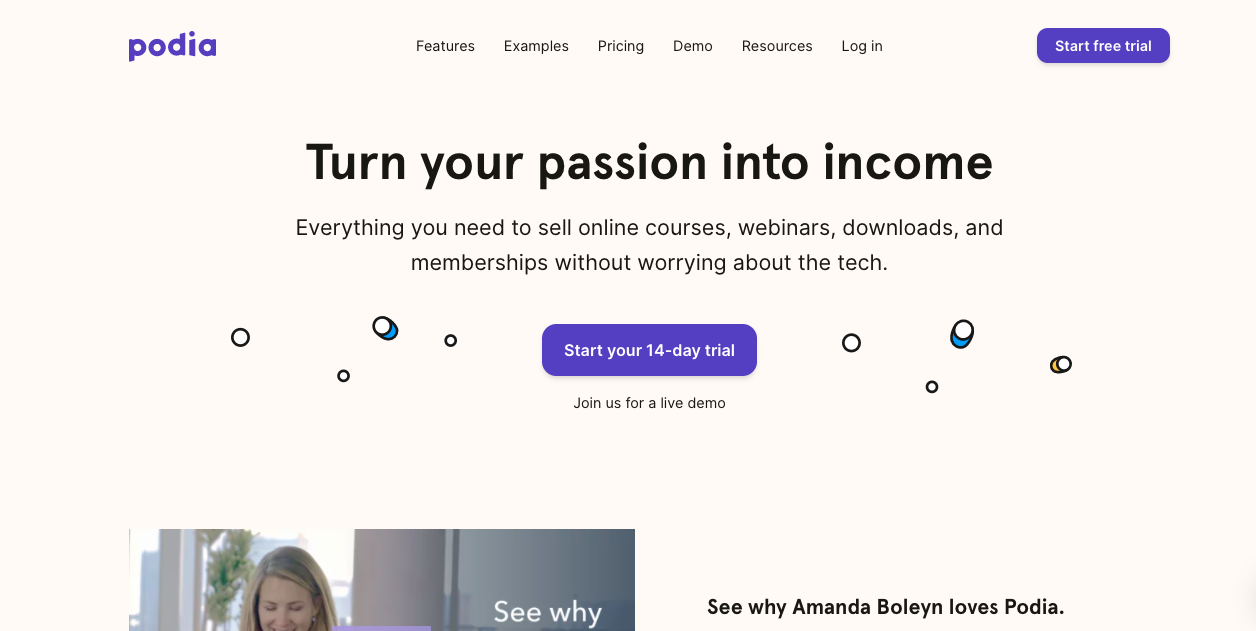
Podia is an all-in-one platform that lets you manage, create, and sell your ebooks and digital products in one place.
Other features include email marketing, a site builder, a product page builder, a landing page builder, and the ability to sell online courses, digital downloads, webinars, and memberships. You can even provide an excellent user experience by using the proprietary built-in live chat tool.
- How to implement Podia: To sell ebooks from your own author website, you simply log into your Podia dashboard and upload your ebook under the “Products” tab. Then, price your ebook and sync up to PayPal or Stripe payment gates. You can create and manage sales pages and product pages from the same streamlined dashboard and sell your ebooks directly to your customers — without any coding. If you have your own site already built, just add a product page and/or sales page to your site to start selling your ebook. If you don’t have a site yet, use the homepage builder in the dashboard editor to arrange your site’s content.
- Pricing: Pricing ranges from $33 monthly for the Mover plan and $75 monthly for the Shaker plan if you pay annually. It's $39 and $89 a month, respectively, if you pay month to month.
- Who Podia is best for: For authors who want to sell ebooks or any other digital product directly from their site and get a bunch of other features in the process.
If you like the idea of elements of your site being pre-built for you — but not everything — you’ll want to explore our next option.
2. WooCommerce
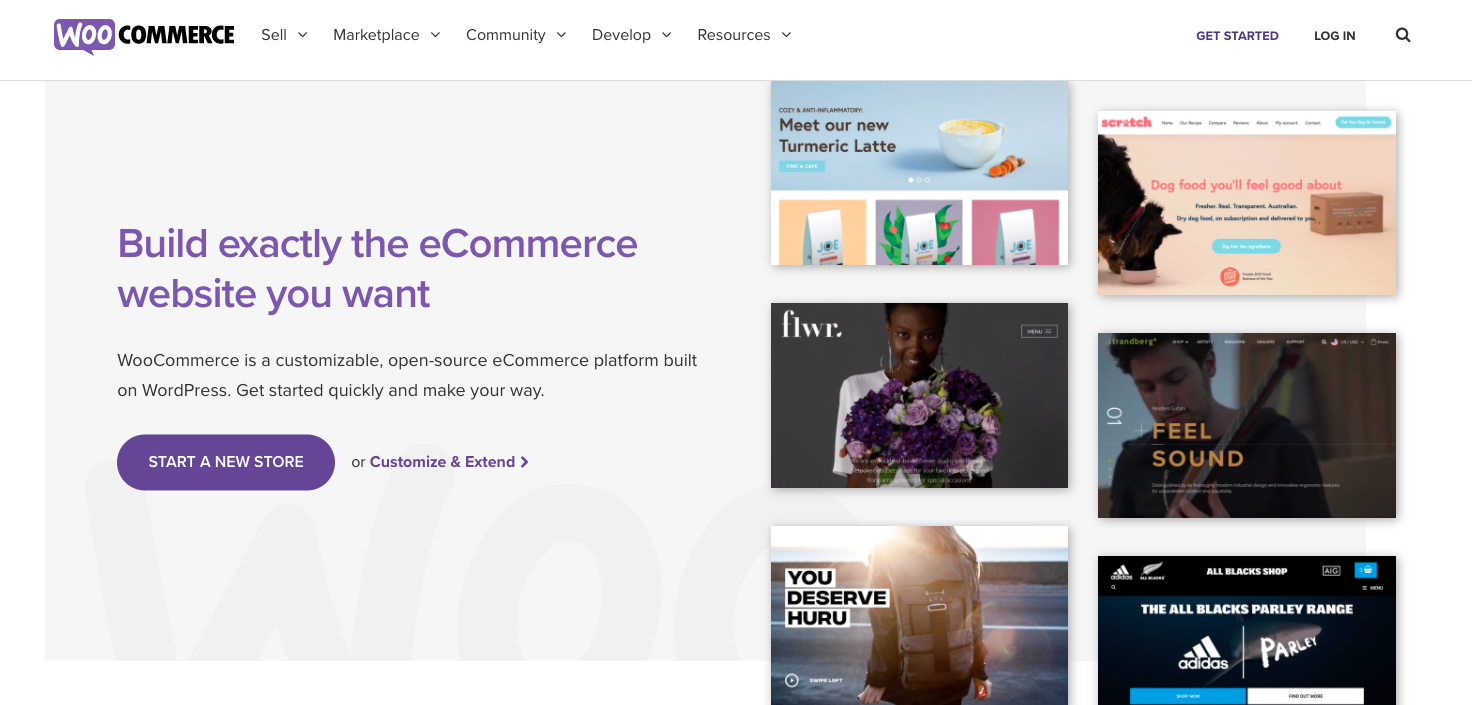
WooCommerce is a free, customizable, open-source e-commerce platform that you can build into your WordPress site. It lets you sell your ebook from your website by creating an online store with product pages and integrating your payment gateway into your site.
Using the WooCommerce dashboard, you can manage your sales and even market your products. The platform is designed to sell both digital and physical products, so if you have both to offer, this is an ideal platform.
The catch is: Adding optional features to your e-commerce platform, which you’ll likely want to do to improve your customer experience, increases your cost.
- How to implement WooCommerce: To use WooCommerce, just install the free plugin into your WordPress site. To make your site more robust, opt for paid add-ons, like WooCommerce themes, templates, and extra plugins.
- Pricing: While the plugin itself is free to download, you’ll have to pay for additional fees as you tack on optional features. For instance, payment gateways cost 2.9% + $0.30 per sale (plus a monthly fee that ranges from $0-30 on average).
- Who WooCommerce is best for: WooCommerce is ideal for authors who have a WordPress site and want a customizable solution for selling both digital and physical products. If you’re well-versed in WordPress, this one may be right up your alley.
If presenting a robust online storefront isn’t your goal, our next option is a much simpler choice.
3. WPForms
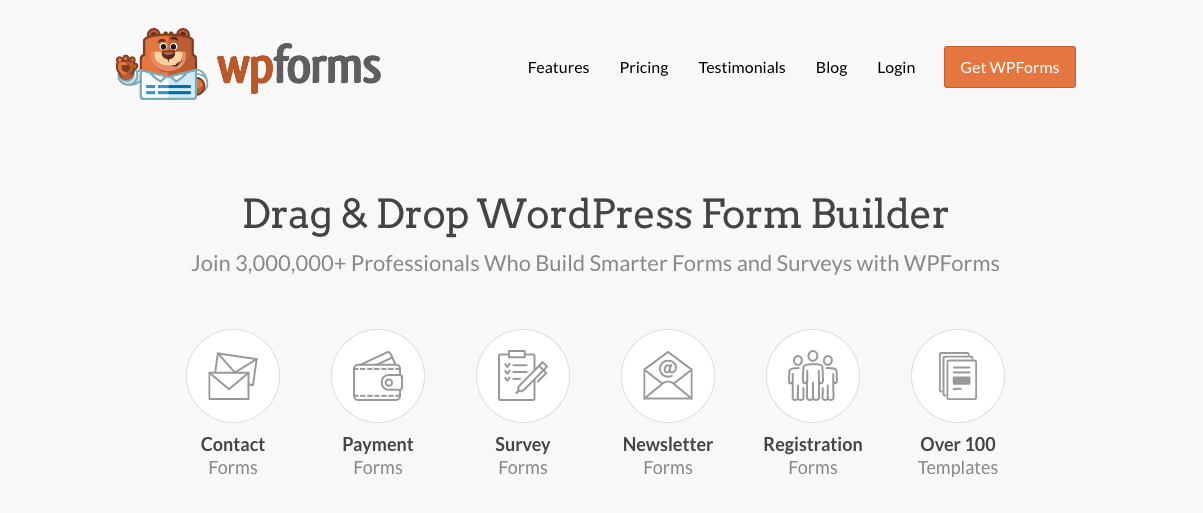
WPForms is an easy-to-use drag-and-drop WordPress form builder that’s very straightforward to use. If you have an existing WordPress site that already features your ebook landing or sales page, then adding a simple WPForm may be the final piece needed to sell your ebook.
Without overcomplicating your e-commerce experience, this WordPress plugin lets you create a simple form to handle the sale of your ebook. You can also use the customizable form plugin to survey your audience or create opt-in forms.
- How to implement WPForms: To use WPForms, all you need is a self-hosted WordPress site. You simply create and manage beginner-friendly contact forms from your site’s backend as soon as you install the plugin. Choose from pre-built templates or create your own custom payment form. Then, integrate your form with payment processors, Stripe or PayPal, and you’re all set to accept orders. No coding is necessary.
- Pricing: Pricing ranges from $49.50 annually for the Basic plan to $299.50 for the Elite plan.
- Who WPForms is best for: Authors with a WordPress site who want to embed a simple order form onto their site and not overcomplicate the management of their book sales.
If you’re someone who needs more advanced features to handle things like taxes, this option isn’t ideal — but the next option may be.
4. Easy Digital Downloads

Easy Digital Downloads is another WordPress plugin that lets you manage and sell your ebooks and digital products. This plugin also allows you to manage file downloads, accept payments, and install add-ons for a robust customer experience.
It comes with a shopping cart with customizable action buttons, customer management features, and the ability to create discount codes and a range of data reports.
- How to implement Easy Digital Downloads: Install the plugin to your WordPress site and upload any type of digital file that you want to sell on your website. Use the simple dashboard in your WordPress backend to manage your ebook sales and integrate your site with PayPal Standard or Amazon Payments for transactions. You can set up discount codes or limit your inventory for running promotions, too.
- Pricing: Free to download. Paid plans range from $99.50 annually for the Personal Pass plan to $499.50 annually for the All Access Pass plan.
- Who Easy Digital Downloads is best for: Authors with a WordPress site who want to keep their site management and ebook sales highly organized. Also for those who only want to sell digital files.
Conclusion
To make the most profits from selling your ebook, consider selling from your own author site instead of using a marketplace that keeps some of your revenue.
For carving out a spot on your author site to sell your ebook, you have several options.
You can take the DIY route and install WordPress plugins that turn your site into an e-commerce site. Or you can take the DFY (done for you) route and use a platform that pre-builds everything you need.
To recap, some options are:
- Podia for a DFY all-in-one platform that lets you easily sell any digital product from your own site, as well as market, promote, manage, and deliver your products with excellent customer service.
- WooCommerce for a low-cost DIY route. If you’re proficient in WordPress, this plugin will let you customize a product page and shopping cart experience for selling your ebook and other products for sale.
- WPForms for the simplest DIY route. This form builder WordPress plugin lets you customize payment and other forms for your site
- Easy Digital Downloads for a solid DIY WordPress plugin that’s designed to help you sell digital files from your site.
Now it’s time to take your pick. Depending on your desired involvement level and budget, you'll find an ideal way to sell your ebook from your own author site.
And once you select your option, here’s to launching a wildly successful ebook into the world.