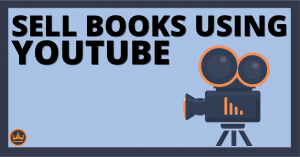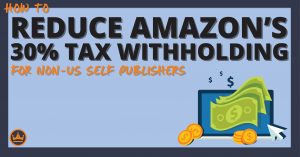Tag
Article
Showing
253 - 264
of
264
Sort by:
Interested in book marketing?
Join the community
Join 320,000+ other authors who receive weekly emails from us to help them make more money selling books.