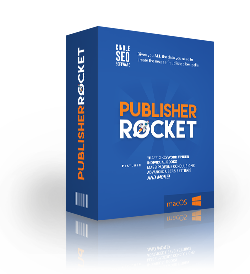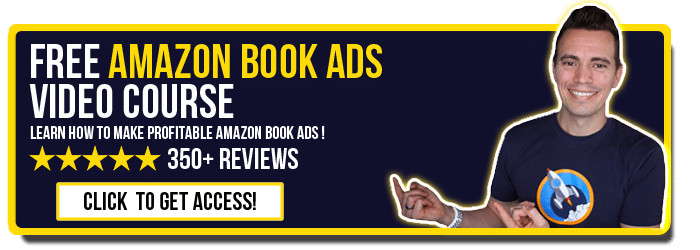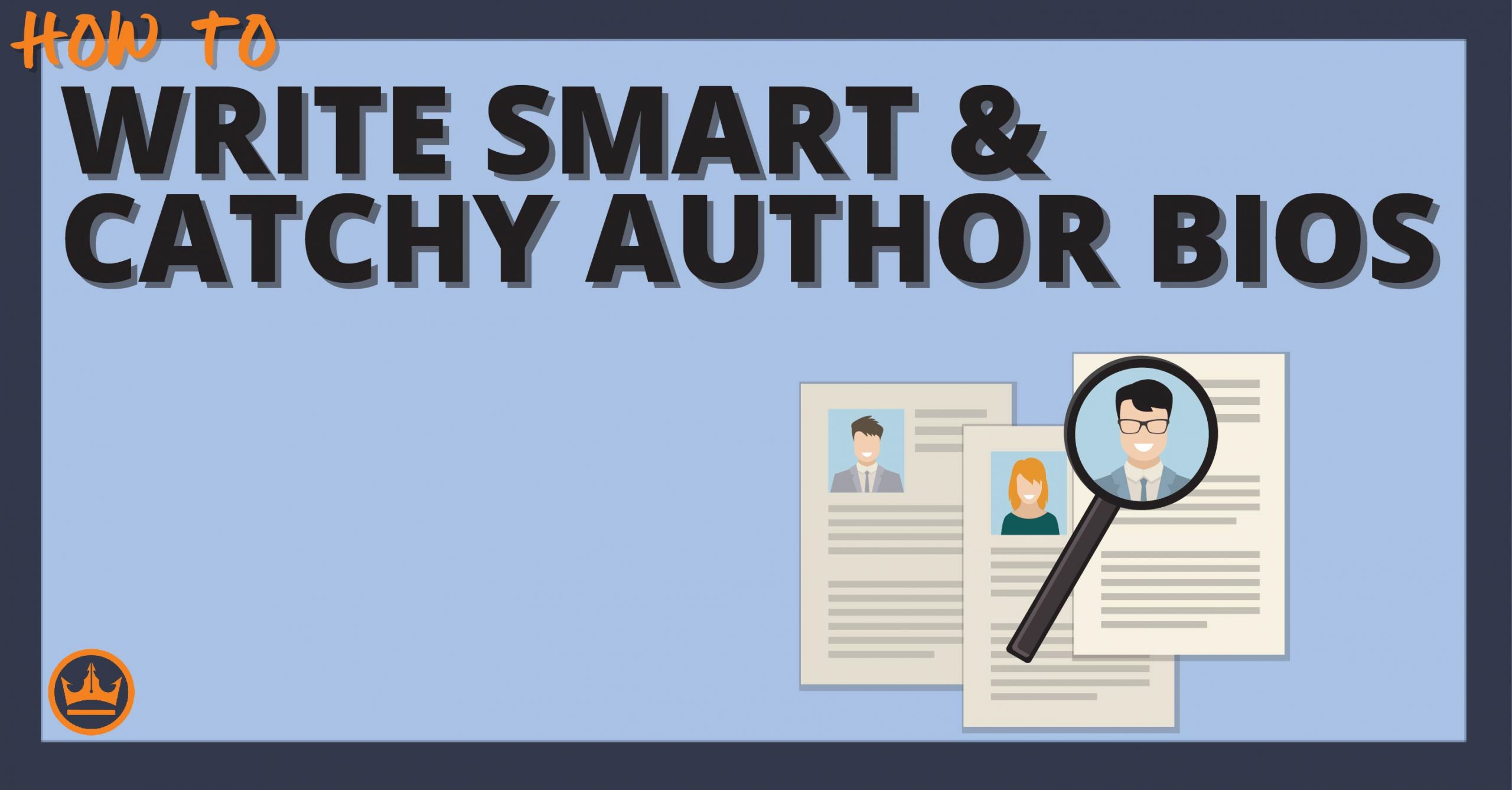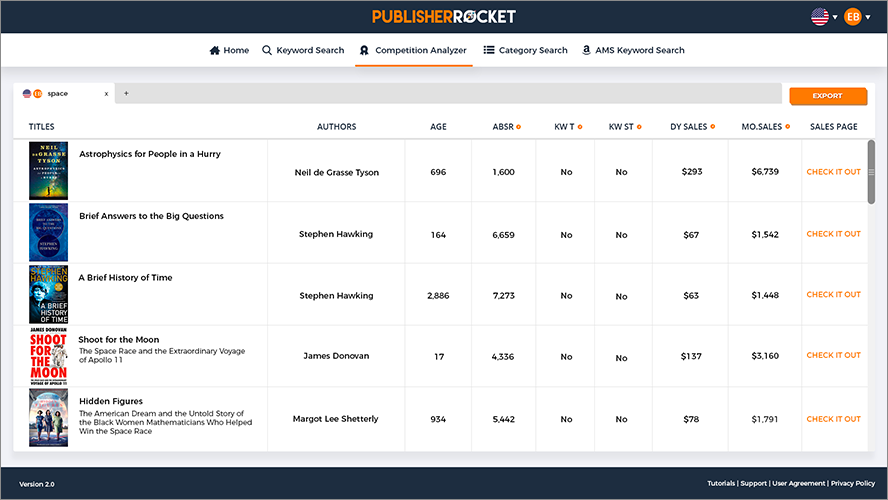Table of contents
Amazon has 13 international marketplaces for books — but you only need one KDP account to publish to all of them.
Whether you’re in the U.S., Germany, India, or beyond, everything flows through Amazon's KDP.
That’s different from programs like Amazon Associates, which require separate logins per region. With KDP, your book can technically show up on every Amazon storefront worldwide — no extra setup required.
But that raises an important question:
What happens to our book in the other markets?
And…
What can we do to help boost our sales in those other markets?
There are actually steps you can take to help improve your book sales and ranking in markets other than your own. But there are also some limitations and strategies that need to be explored in order to do this correctly.
Therefore, I have created this master guide to help demystify the international book markets of amazon.
In this article, you will learn:
- What actually happens to your book in other Amazon marketplaces
- How the “Primary Marketplace” setting influences visibility
- When international expansion makes sense — and when it doesn’t
- How to target international readers through keywords and metadata
- How to run Amazon ads in foreign markets (even with English books)
- When book translations are worth it (and how to do them right)
- How authors sell foreign rights to international publishers
Let's dive in!
Best Book Marketing Software
Over 47,000+ authors, NYT bestsellers, and publishing companies use Publisher Rocket to gain key insight to the market. Help your book now
Get Rocket NowWhat Happens To Your Book in Other International Markets
When you publish your book on Amazon, it automatically becomes available in multiple countries — but how it performs in each market depends on a few key factors.
Here’s what Amazon primarily looks at:
- Primary Marketplace: Selected under Royalty & Pricing — this is Amazon’s strongest signal of where your book belongs. It affects pricing defaults, search visibility, and category behavior.
- Language: The book’s written language determines which markets are more likely to feature it natively (English in the US/UK/CA, Spanish in MX/ES, German in DE, etc.).
- Keywords: Your 7 keyword boxes are shared globally — but how those keywords are interpreted or matched can vary based on the reader’s local marketplace and language settings.
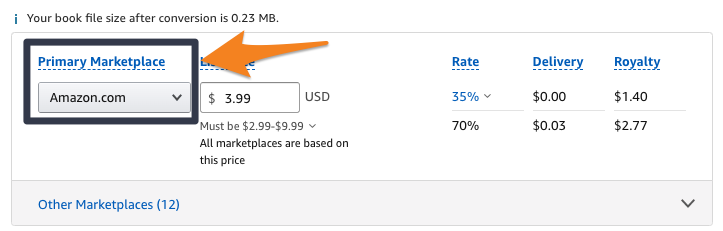
So, if you’re an American author but you're releasing a German-language edition of your book, you can set the Primary Marketplace to Amazon.de and enter German metadata — title, subtitle, description, and keywords. This tells Amazon: “This book is meant for Germany.”
Likewise, if you publish an English book and choose Amazon.co.uk as the Primary Marketplace, Amazon may surface your book more often to UK-based shoppers, especially if your keywords reflect British spellings or phrasing.
Bottom line? Your book is technically listed on all marketplaces, but where it ranks and shows up — and whether it gets any traction — depends on how well you’ve signaled its intended audience.
And no matter where you sell, Amazon uses its internal data to map language-to-region relationships. A Spanish-language book might get some visibility in the US, Mexico, and Spain — but a Polish book is unlikely to surface anywhere outside of Poland unless specifically searched for.
If you’re unsure whether your book is gaining traction internationally, visit your KDP Reports dashboard and check where sales or KU reads are coming from. If you’re seeing movement in a region, it may be time to double down with more localized keywords or ads — or even consider a dedicated translation.
Want to increase your sales in Amazon's international market? Check out this awesome guide from Kindlepreneur!Click To TweetRecommendation: Analyze Your International Sales First!
Now that we understand what factors go into Amazon’s decision on your book and how to place it in other markets, let’s talk about when and how an author should take up the below options to help your international sales.
The truth is, if your book is not performing well in your main market, the below options to increase your international sales probably aren't a worthwhile endeavor.
So how do you know if going global is worth your time?
Here’s a quick checklist to help you decide when it makes sense to invest in international visibility.
- Your book is very successful in your main market
- After checking your sales report you see that your book is doing well in a foreign market
- Consistent sales over time
- Even a surge or two — signs that there is popularity brewing
- You have reason to believe your book would do well in a different market
- Like having a Spanish book in other Spanish speaking countries
- Or covering a topic that is gaining popularity in another country
If your book doesn't meet any of these criteria, you can still do the below steps anyway. But you’re probably better off focusing on your main market than trying a new foreign market.
How to Optimize Your Book for More International Sales
If you’ve determined that expanding internationally makes sense for your book, there are a few key strategies that can help improve your visibility and sales in other Amazon marketplaces.
Let’s walk through the top methods — starting with one that’s especially important if you’ve translated your book into another language.
Method 1: Use Marketplace + Metadata Targeting for Translated Editions
If you’re publishing a translated version of your book — say, a German edition of your English title — one of the smartest moves you can make is to pair your translation with the right primary marketplace and localized metadata.
Here’s how this works.
When you upload your translated edition in KDP, Amazon allows you to choose a Primary Marketplace — which tells Amazon where your book is intended to belong. If you’re publishing in German, for example, you should select Amazon.de as the Primary Marketplace.
This does two things:
- It signals to Amazon that your book is “native” to the German market.
- It prioritizes your visibility and default pricing in that region.
But you shouldn’t stop there.
You also want to make sure your metadata is written in the same language as your book. That means:
- Your title and subtitle (if applicable)
- Your book description
- Your 7 Kindle keyword boxes
If your book is written in German, then your metadata should be too.
Amazon uses that language alignment to determine which shoppers see your book — and how it ranks in their local search results.
Note: Upload your translation as a new edition (not just a language update to your existing English book). Translations should always be published as their own listing, with their own ASIN.
And if you’re using a tool like Publisher Rocket, you can even do keyword research for different Amazon marketplaces — helping you identify the phrases German (or Spanish, or Italian) readers are actually searching for.
This strategy is ideal for authors who already have traction in their main market and are expanding into other regions through professional translations. Pairing the right language with the right marketplace and metadata gives your book the best chance to be discovered — not just listed.
Method 2: Select Categories in International Markets [Archived / Historical]
💡 Important Update:
As of June 2023, Amazon no longer allows authors to manually request category changes in international marketplaces outside of their Primary Marketplace.
This method is here for educational purposes only — but if Amazon re-enables this option in the future, we’ll update this section with the latest instructions.
In the past, you could request that Amazon add your book to specific categories in each international market — like placing your English thriller in Germany’s Krimis & Thriller subcategories.
It was a manual process, but a powerful one.
Using a tool like Publisher Rocket, you could research which categories existed in each market and email KDP support with a request that looked something like this:
Kindle Store: DE
ASIN: [Your Book’s ASIN]
Categories to Add:
Kindle-Shop > eBooks > Krimis & Thriller > Thriller > Psychothriller
Kindle-Shop > eBooks > Krimis & Thriller > Thriller > Übernatürliche Thriller
Authors could often see results within 24 hours.
Unfortunately, this process is no longer supported. Amazon now automatically assigns categories in all non-primary marketplaces, and there’s no known method to override them.
That said, you can still:
- Manually request category changes in your Primary Marketplace (e.g., Amazon.com or Amazon.de depending on your choice)
- Use Publisher Rocket to research which categories you would want to rank in — and target those keywords in your metadata and ads
We’ll continue monitoring this. If Amazon changes course and reintroduces this capability, you’ll see an update here.
Method 3: Selecting Keywords for Other International Markets
When it comes to international sales, keywords still play an important role — even if you can’t assign different keyword lists to different countries.

Your 7 Kindle keyword boxes are global, meaning Amazon uses the same set of keywords to evaluate your book across all marketplaces.
But how those keywords behave? That varies by region.
Here’s how to improve your odds internationally:
If Your Book Is in English…
- Prioritize keyword phrases that have UK spelling or phrasing if you're targeting readers in the UK (e.g., “centre” instead of “center,” or “behaviour” instead of “behavior”).
- Consider using regional terminology that makes sense for different markets. For example, “estate car” might resonate more than “station wagon” in the UK.
You can either:
- Add alternate spellings or phrases into your existing keyword boxes, or
- Dedicate one or two of your boxes to UK- or AU-specific phrasing
If You’ve Translated Your Book…
- Your keyword boxes should be in the same language as the book itself
- Make sure your keywords match real reader search behavior in that language and marketplace
- Use a tool like Publisher Rocket to do keyword research for Amazon.de, Amazon.fr, or other country-specific stores — yes, it supports those now!
This gives your translated book the best chance of ranking for meaningful search terms in its target region.
A Note on Amazon's Guidelines…
Adding translated keywords does not violate Amazon’s keyword policy — as long as they are relevant to your book and not misleading.
If you’re selling in English but want to be visible in other markets, translated keyword phrases can still help. For example, if you’re seeing some traction in Spain, you might include one or two Spanish-language keywords that reflect your title or genre.
💡 Pro Tip: If you're trying to rank in another marketplace — especially with a translated book — use Publisher Rocket’s international keyword research feature.
You can switch between Amazon marketplaces (like Amazon.de or Amazon.fr) and see what real readers are searching for in those countries. It’s a fast way to find high-traffic, low-competition phrases in other languages.
Method 4: Amazon Ads for Other International Markets
Running Amazon ads in international markets is one of the fastest ways to jump start visibility — especially in regions where your book has little to no organic traction.
Since 2019, Amazon has expanded its ad platform to include several non-US marketplaces. As of now, you can run ads in:
- Amazon.com
- Amazon.co.uk
- Amazon.de
- Amazon.fr
- Amazon.it
- Amazon.es
- Amazon.ca
- Amazon.com.au
The ad creation process is virtually identical across regions. Just go to your KDP dashboard, click “Promote and Advertise,” and select the country you want to target. From there, you’ll set up your campaign just like you would in the U.S.
📍 Note: Some countries have different ad formats or character restrictions (e.g., no custom ad copy in certain regions), but the setup flow is largely the same.
Do Amazon Ads Work for English Books in Non-English Countries?
Surprisingly… yes.
In fact, this is one of the biggest hidden opportunities for self-published authors. A significant percentage of readers in countries like Germany, France, and Spain speak and read in English. For example:
- Around 56% of Germans speak English
- 35–40% of readers in France, Italy, and Spain do too
And since relatively few authors are targeting these markets with English ads, competition is much lower — which often means cheaper clicks and better ROI.
Real-World Examples
- Todd Brison ran ads for his U.S. book in Germany and began seeing consistent sales in a market where he previously had zero.
- Marc Reklau, a Spanish author, used Amazon ads to launch his English books in Germany. Before ads? No sales. After ads? A profitable and scalable channel.
- Mark Dawson also saw a spike in sales when he began running ads for his English-language books in Germany — even without translating them.
The takeaway?
If your book is already converting in the U.S., it might do well in other markets too.
But… it likely won’t get discovered on its own.
Amazon ads give it that needed push — especially in marketplaces where English readers are underserved.
Method 5: Book Translation — When to Do It and How
Getting your book translated can open up entirely new markets — but it’s not a decision to take lightly.
Translation is a major investment. Done well, it can create long-term revenue streams. Done poorly, it can lead to 1-star reviews, lost money, and a lot of wasted effort.
That’s why I only recommend translating your book if you meet one of the following:
- You’ve already seen traction in your main market (or have strong reason to believe your topic will resonate abroad)
- You’re getting consistent sales or KU reads in a non-English market
- You’ve tested international ads or keywords and confirmed demand
- You’re confident the cost of translation can be recouped (or exceeded)
How Much Does Translation Cost?
Translation pricing varies widely. Some authors try Fiverr or Upwork to keep costs down, but this can be risky unless you vet the translator thoroughly.
Here are a few known options:
| Service | Cost |
|---|---|
| Babelcube | Free, but royalty-share model |
| Today Translations | Inquire for a quote |
| Translators Base | $0.03–$0.22 per word |
| First Edition Translations | Inquire for a quote |
| Mincor Book Translation | Inquire for a quote. |
If you do hire a translator, make sure they’re native in the target language and ideally familiar with your genre. A poor translation can hurt your reviews — and reviews don’t reset when you relaunch.
🛠️ How to Publish Your Translation on Amazon
Translations should always be uploaded as separate books in KDP — not as alternate versions of your existing ASIN. Like this:

So, you'll need to:
- Upload the translated manuscript as a new Kindle book
- Choose the correct language
- Set the Primary Marketplace to match (e.g., Amazon.de for German books)
- Write the metadata (title, description, keywords) in that same language
This combination — translation + market targeting — gives your book the best possible chance to succeed abroad.
Method 6: Publishers and Selling Your International Rights
Another path to global reach? Licensing your book’s international rights to a traditional publisher in another country.
Let’s look at how this works — and how to avoid common pitfalls — through a real example.
Stephen Guise’s Story
Stephen Guise, author of Mini Habits, was approached by an international agent who offered to pitch his book to foreign publishers. After vetting the agency and getting comfortable with the process, Stephen agreed.
The result?
A Japanese publisher picked up the rights, handled the translation, and gave the book a local cover — which, admittedly, Stephen hated at first. But the publisher insisted it would appeal to Japanese readers. And they were right.

That version went on to become the #1 bestselling self-help book in all of Japan.
From there, Stephen expanded into Korea, China, and beyond — with his Chinese edition alone earning over $200,000 in revenue.
What You Can Learn From This
Stephen’s U.S. success gave foreign publishers confidence that his book would work in their markets. And by handing over the reins to a team that understood local preferences (from cover design to marketing tactics), he unlocked opportunities that would’ve been impossible to manage alone.
But it’s not always smooth sailing — so here’s what to do if an agent or publisher approaches you:
Vet the Offer Like a Pro
- Google the company name + “reviews” or “scam”
- Ask for names of other U.S. authors they’ve worked with — and contact them directly
- Look them up on LinkedIn or industry sites
- Check for signs of shady royalty splits, hidden fees, or lowball advances
If everything checks out and your book is performing well in the U.S., it might be time to say yes.
A Few Ways to Proactively Explore This
If you haven’t been approached yet but want to pursue foreign rights:
- Only do this if your book is already successful — publishers want proof of demand
- Talk to authors who’ve signed international deals and ask who represented them
- Search “[language/market] + book agent” or “[country] + publishing company” on Google
Final Tip
Selling international rights isn’t something to chase casually — but if you’ve built momentum at home, it can be a powerful way to expand globally without having to do the marketing yourself.
In Closing
Your book is already available in international markets the moment you hit publish. But that doesn’t mean it’s being discovered — or selling.
Without intentional signals — like marketplace targeting, translated metadata, or localized advertising — your book may never escape obscurity in those other regions.
That’s why expanding internationally is all about timing.
If your book is already performing well in your primary market…
If you’re starting to see international sales or reads…
If you’ve got a translation ready — or a publisher ready to help…
Then international markets are worth your time and investment.
As we’ve seen from authors like Marc Reklau, Stephen Guise, and others, a little strategic effort abroad can unlock entirely new revenue streams.
But if your book is still finding its footing at home, your best move is to double down on what’s working — and save international expansion for later.
When the time is right, though? The opportunity is real.
Cheers,